Additional Sound Device Settings for AGWPE
Increasing Sound Card Sensitivity (Win7 and later)
Related Multimedia Properties
Displaying the Volume Control Icon
Turning Off Window's Sounds
|
Most of this page was written for Windows
XP and earlier and has not yet been updated for more recent versions of
Windows. You should be able to find comparable setting/menus in
those more recent versions, if you need them.
|
This page has additional sound device/sound card properties that may be
required for AGWPE to run successfully. (See the
Sound Card Settings page on this site for basic sound card settings.)
The properties available will depend on your version of Windows, your sound
and your sound card 'mixer' progam.
1. Increasing Sound Card Sensitivity
George SV2AGW, the program author, posted this advice for increasing the
sensitivity on receive for sound cards running on Windows 7 and more recent
Windows versions:
- Right click on task bar speaker icon
and select "Recording Devices".
- Select the Soundcard you use for
Packet. Press [Properties].
- Select the "Advanced" Tab and open
the Format List box.
- Now select '2 channel 16 bit 44.100'.
- Finished.
- Do the same for transmitting: right click on task bar speaker icon
and select "Playback Devices".
- Now the windows driver will not make
conversions. If the Quality was 11.025 and you have 1200b VHF modem then
Windows will convert internally the 11.025 to 44.100. As you can
understand, this will affect the quality of the sampling.
Three additional Windows multi-media properties can affect AGWPE
performance:
- Speaker Type - affects TX audio; generally, Desktop Stereo Speakers
should be selected
- Hardware Acceleration - can affect both TX and RX audio; generally,
the highest rate the computer can handle should be selected but if AGWPE
is having packet decoding or connection problems, set it to a lower
speed.
- Sample Rate Conversion Quality
-- affects both TX and RX audio;
generally, the highest rate the computer can handle should be selected
These settings are usually made from the same general area in every version of
windows.
a. Windows 95
There is little to set in the Multimedia Properties window. I'm not sure
if the Recording Preferred quality or CD Quality setting makes a difference.
Click on the Apply button (if not gray-ed out) and then the OK button to
close the window.
b. Windows 98/ME
Go to Start: Settings: Control Panel and select Multimedia (98) or
Sounds and Multimedia (ME). With the default Audio tab showing:
Click first on the Advanced Properties button under
the Playback: Preferred Device . On the resulting Speaker tab, select
Desktop Stereo Speakers (or lap top mono, maybe). According to George
SV2AGW, anything else will distort the TX sound.
Then click on the Performance tab next to the Speakers tab. Hardware
Acceleration should be set to Full, at least at first to see if your
computer can handle it. If AGWPE is having packet decoding or connection
problems, you can try setting it to a lower speed.
Below the Hardware acceleration settings is the Sample Rate Conversion
Quality setting. Set this to Best. Then click OK to close the Playback
Advanced Properties.
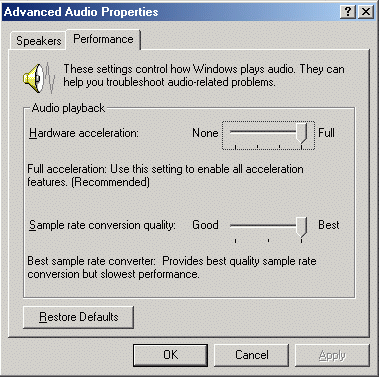
Back on the Audio tab, click on the Advanced Properties button under
Recording: Preferred Device. On the Performance tab, once again set the
Hardware Acceleration one stop before Full, at least at first to see if your
computer can handle it. If AGWPE is having packet decoding or connection
problems, set it to a lower speed. And set Sample Rate Conversion Quality to
Best. Then click OK to close the Sound Recording Advanced Properties.
Back on the Multimedia Properties window, click on
the Apply button (if not gray-ed out) and then the OK button.
On the Audio tab, click on the Advanced button for
(Sound) Playback
Click OK to save the settings and leave the Sounds
settings.
c. Windows XP
By default, most of the settings should already be as described below,
but you should check them.
Go to Start: Settings: Control Panel and select
Sound and Audio Devices. On the Audio tab, press the Advanced button under
Sound Playback
On the resulting Speaker tab, select Desktop Stereo Speakers, even if this
is a lap top.
Then click on the Performance tab next to the Speakers tab.
Hardware Acceleration should be set to Full, at least at first to see if
your computer can handle it. If AGWPE is having packet decoding or
connection problems, you can try setting it to a lower speed.
Sample Rate Conversion Quality must be set to Best.
Then click OK to close the Playback Advanced Properties and return to the
Sound and Audio Devices: Audio tab.click on the Apply button (if not gray-ed
out) and then the OK button.
d. Windows 2000
The default hardware acceleration and sample rate conversion sliders are
in the middle position. Follow the general instruction for XP above and move
these to the right for best performance.
3. Displaying the Volume Control Icon
If this icon is not currently in your Windows System Tray (bottom
far right of your screen), you may want to add it. It lets you quickly
access the Windows volume and audio source settings of the sound card,
including some that can not be controlled by AGWPE's SoundCard Volume
Settings screen.
- In Windows 98 it's: Start: Settings: Control Panel: Multimedia:
Audio tab and check Show volume control on the taskbar.
- In Windows ME it's: Start: Settings: Control Panel: Sounds and
Multimedia: Sounds tab; Sound Volume box and check "Show volume
control on the taskbar".
- In XP, it's Start: Control Panel: Sounds and Audio Devices: Volume tab
and check "Place volume icon in the taskbar".
- I'm not sure how it's done in Windows 95, but it's probably very
similar to Win 98.
If you are using just one default sound card, you may have conflicts from
either Windows or application programs over the use of the sound card. (A
typical crash message is "an application caused an invalid page fault in
module WINMM.DLL").
To avoid this, try turning off Windows' sounds.
- In Windows 98 it's: Start: Settings: Control Panel: Sounds: Schemes
field = No Sounds
- In Windows ME it's: Start: Settings: Control Panel: Sounds: Sound
Events: Scheme = No Sounds.
- In XP, it's Start: Control Panel: Sounds and Audio Devices: Sounds
tab: Sound Scheme field = No Sounds.
- I'm not sure how it's done in Windows 95, but it's probably very
similar to Win 98.
|